Verschiedene Möglichkeiten, 2 Monitore an einen Laptop anzuschließen
Das Anschließen von zwei Monitoren an einen Laptop kann Ihre Produktivität und Multitasking-Fähigkeiten erheblich verbessern. Egal, ob Sie von zu Hause aus arbeiten, spielen oder einfach mehr Bildschirmfläche benötigen, zwei Monitore können einen großen Unterschied machen. In diesem Artikel werden wir verschiedene Methoden zum Anschließen von zwei Monitoren an einen Laptop untersuchen und Ihnen eine umfassende Anleitung zur Einrichtung Ihres idealen Arbeitsplatzes geben.
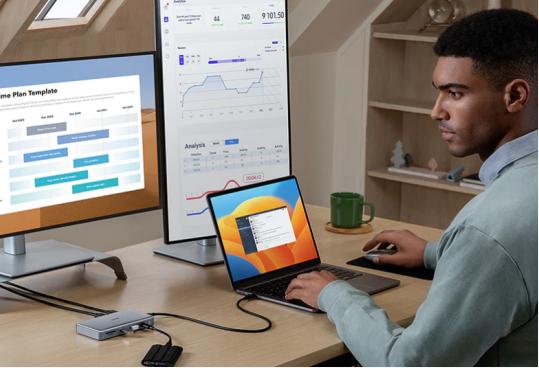
So verbinden Sie 2 Monitore mit einem Laptop
Bevor wir in die verschiedenen Methoden eintauchen, ist es wichtig, die verfügbaren Anschlüsse an Ihrem Laptop zu kennen. Häufige Anschlüsse sind HDMI, DisplayPort, USB-C und VGA. Zu wissen, welche Anschlüsse Ihr Laptop hat, hilft Ihnen dabei, die beste Methode zum Anschließen mehrerer Monitore zu bestimmen.
Verwendung von HDMI- und VGA-Anschlüssen
Viele Laptops sind mit HDMI- und VGA-Anschlüssen ausgestattet. Diese Kombination ermöglicht eine einfache Verbindung von zwei Monitoren:
1. HDMI-Anschluss: Schließen Sie einen Monitor mit einem HDMI-Kabel an Ihren Laptop an.
2. VGA-Anschluss: Schließen Sie den zweiten Monitor mit einem VGA-Kabel an den VGA-Anschluss an.
Sobald beide Monitore angeschlossen sind, können Sie die Anzeigeeinstellungen im Betriebssystem Ihres Laptops konfigurieren, um den Bildschirm zu erweitern oder zu duplizieren.
Nutzung einer Dockingstation
Eine Dockingstation ist eine bequeme Lösung zum Anschließen mehrerer Monitore an Ihren Laptop, insbesondere wenn Ihr Laptop über begrenzte Anschlüsse verfügt. Dockingstationen sind mit verschiedenen Anschlüssen ausgestattet, darunter HDMI, DisplayPort, USB-C und mehr. So verwenden Sie eine dockingstation 2 monitore:
1. Dockingstation anschließen: Schließen Sie die Dockingstation über USB-C oder einen anderen kompatiblen Anschluss an Ihren Laptop an.
2. Monitore anschließen: Verbinden Sie Ihre Monitore mit der Dockingstation über HDMI-, DisplayPort- oder VGA-Kabel.
Dockingstationen vereinfachen den Prozess, indem sie mehrere Verbindungen in einem Gerät konsolidieren, was das Kabel- und Peripheriemanagement erleichtert.
Verwendung eines USB-C-zu-Dual-HDMI-Adapters
Für Laptops mit USB-C-Anschlüssen, die Videoausgabe unterstützen, kann ein USB-C-zu-Dual-HDMI-Adapter eine effiziente Möglichkeit sein, zwei Monitore anzuschließen:
1. USB-C-Adapter: Schließen Sie den USB-C-zu-Dual-HDMI-Adapter an den USB-C-Anschluss Ihres Laptops an.
2. HDMI-Kabel: Verbinden Sie die beiden Monitore mit dem Adapter über HDMI-Kabel.
Diese Methode ist einfach und effektiv, besonders für neuere Laptops, die USB-C-Videoausgabe unterstützen.

Einsatz eines DisplayPort-Hubs
Wenn Ihr Laptop über einen DisplayPort verfügt, können Sie einen DisplayPort-Hub verwenden, um mehrere Monitore anzuschließen. Ein DisplayPort-Hub teilt das Signal auf, um mehrere Anzeigen zu ermöglichen:
1. DisplayPort-Hub: Schließen Sie den Hub an den DisplayPort Ihres Laptops an.
2. Monitore: Verbinden Sie Ihre Monitore mit dem Hub über DisplayPort- oder HDMI-Kabel.
Diese Methode nutzt die hohe Bandbreite von DisplayPort, um mehrere hochauflösende Monitore zu unterstützen.
Verwendung von Daisy-Chaining mit DisplayPort
Für Monitore, die Daisy-Chaining unterstützen, können Sie diese direkt miteinander verbinden, ohne einen Hub zu benötigen:
1. Primärmonitor: Schließen Sie den Primärmonitor mit einem DisplayPort-Kabel an Ihren Laptop an.
2. Daisy-Chain: Verwenden Sie ein DisplayPort-Kabel, um den Primärmonitor mit dem Sekundärmonitor zu verbinden.
Daisy-Chaining ist eine elegante Lösung, die das Kabelgewirr minimiert und die Nutzung der Anschlüsse Ihres Laptops maximiert.
Nutzung der drahtlosen Display-Technologie
Wenn Sie eine kabellose Lösung bevorzugen, sollten Sie die drahtlose Display-Technologie wie Wi-Fi Direct oder Miracast verwenden:
1. Drahtlose Adapter: Schließen Sie drahtlose Display-Adapter an Ihre Monitore an.
2. Laptop-Konfiguration: Verwenden Sie die Anzeigeeinstellungen Ihres Laptops, um eine Verbindung zu den drahtlosen Adaptern herzustellen.
Drahtlose Display-Lösungen sind ideal, um das Schreibtischchaos zu reduzieren und mehr Flexibilität bei der Platzierung der Monitore zu ermöglichen.
Fazit
Das Anschließen von zwei Monitoren an einen Laptop kann Ihren Arbeitsplatz verwandeln, indem es den Bildschirmplatz erhöht und die Produktivität verbessert. Egal, ob Sie sich für eine Dockingstation, USB-C-Adapter oder drahtlose Displays entscheiden, es gibt mehrere Möglichkeiten, ein Dual-Monitor-Setup zu erreichen. Bewerten Sie die Anschlüsse Ihres Laptops und wählen Sie die Methode, die Ihren Anforderungen am besten entspricht, um Ihr Computingerlebnis zu verbessern und die Vorteile eines effizienteren und organisierten Arbeitsplatzes zu genießen.

Comments
Post Comments